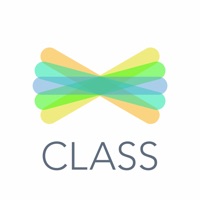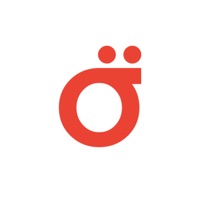
How to Delete Mobius Learning Shared LMS. save (53.03 MB)
Published by cvilinkWe have made it super easy to delete Mobius Learning Shared LMS account and/or app.
Table of Contents:
Guide to Delete Mobius Learning Shared LMS 👇
Things to note before removing Mobius Learning Shared LMS:
- The developer of Mobius Learning Shared LMS is cvilink and all inquiries must go to them.
- The GDPR gives EU and UK residents a "right to erasure" meaning that you can request app developers like cvilink to delete all your data it holds. cvilink must comply within 1 month.
- The CCPA lets American residents request that cvilink deletes your data or risk incurring a fine (upto $7,500 dollars).
↪️ Steps to delete Mobius Learning Shared LMS account:
1: Visit the Mobius Learning Shared LMS website directly Here →
2: Contact Mobius Learning Shared LMS Support/ Customer Service:
- 20.69% Contact Match
- Developer: voidK
- E-Mail: void.anikbd@gmail.com
- Website: Visit Mobius Learning Shared LMS Website
Deleting from Smartphone 📱
Delete on iPhone:
- On your homescreen, Tap and hold Mobius Learning Shared LMS until it starts shaking.
- Once it starts to shake, you'll see an X Mark at the top of the app icon.
- Click on that X to delete the Mobius Learning Shared LMS app.
Delete on Android:
- Open your GooglePlay app and goto the menu.
- Click "My Apps and Games" » then "Installed".
- Choose Mobius Learning Shared LMS, » then click "Uninstall".
Have a Problem with Mobius Learning Shared LMS? Report Issue
🎌 About Mobius Learning Shared LMS
1. -You will receive an email to the address you indicate in the signup procedure in the “Create new account” process.
2. The Mobius Learning Shared LMS is an application designed to access our shared Learning Management System (LMS) for students and teachers.
3. The app is based on the robust Moodle Mobile App and Mobius Learning has developed this app around that software.
4. The email you signup with will be where your recovery information will be sent, so make sure you use a valid email address.
5. The app provides a simple way to signup and access courses if your Administrator has already enrolled you in a course.
6. -Using the “Create new account” button at the bottom of the “Log in” screen, create an account.
7. Verify your email address from the email received and you now have an account in the LMS.
8. Based on the Moodle Mobile app source code provided by Moodle.
9. -The first page you see after logging in on the app will display all of the courses you have access to on the LMS.
10. -Should you not see a course that you believe should be assigned to you, please contact your Administrator or Instructor for the course.
11. The app will function like the standard Moodle Mobile App.
12. NOTE: The app does have a provision for username and password recovery.