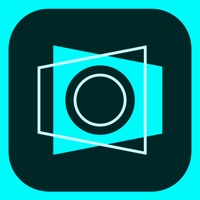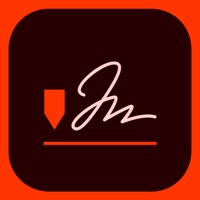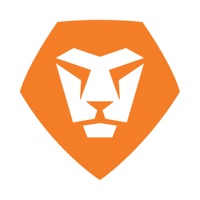How to Delete Adobe Connect. save (51.55 MB)
Published by Adobe Inc.We have made it super easy to delete Adobe Connect account and/or app.
Table of Contents:
Guide to Delete Adobe Connect 👇
Things to note before removing Adobe Connect:
- The developer of Adobe Connect is Adobe Inc. and all inquiries must go to them.
- The GDPR gives EU and UK residents a "right to erasure" meaning that you can request app developers like Adobe Inc. to delete all your data it holds. Adobe Inc. must comply within 1 month.
- The CCPA lets American residents request that Adobe Inc. deletes your data or risk incurring a fine (upto $7,500 dollars).
↪️ Steps to delete Adobe Connect account:
1: Visit the Adobe Connect website directly Here →
2: Contact Adobe Connect Support/ Customer Service:
- 100% Contact Match
- Developer: Adobe
- E-Mail: connectsales@adobe.com
- Website: Visit Adobe Connect Website
- 84.62% Contact Match
- Developer: lightdeco developer
- E-Mail: goodlightdeco@gmail.com
- Website: Visit lightdeco developer Website
Deleting from Smartphone 📱
Delete on iPhone:
- On your homescreen, Tap and hold Adobe Connect until it starts shaking.
- Once it starts to shake, you'll see an X Mark at the top of the app icon.
- Click on that X to delete the Adobe Connect app.
Delete on Android:
- Open your GooglePlay app and goto the menu.
- Click "My Apps and Games" » then "Installed".
- Choose Adobe Connect, » then click "Uninstall".
Have a Problem with Adobe Connect? Report Issue
🎌 About Adobe Connect
1. This Adobe Connect application brings all critical meeting capabilities from the desktop to your mobile device, enabling you to attend or even host meetings directly from your iPhone or iPad.
2. Adobe Connect recordings should be converted to MP4 video by the meeting owner before being viewed on mobile devices.
3. Note: This application cannot be used to view native Adobe Connect recordings.
4. View the whole meeting, or zoom in to see content, chat, ask questions using Q&A, and respond to polls.
5. Attend meetings, webinars, and virtual classrooms with Adobe Connect.
6. Devices supported: iPod touch (5th generation), iPhone 5 or higher, iPad 2 or higher, iPad mini or higher.
7. Launch and manage meetings - controlling attendee rights, recording, audio conferencing, and layouts.
8. View, participate, and even host online meetings.
9. Use VoIP meeting audio or chose to join a telephone conference if included with the meeting.
10. Participate in multi-point video conferencing using your device’s cameras.
11. Share PowerPoint® presentations, PFD documents, and even video from your online library.
12. Use your iPad to smoothly whiteboard and annotate directly on content.