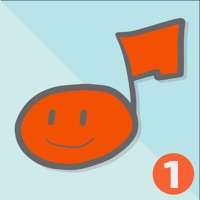How to Delete Let's Name Things Fun Deck. save (38.37 MB)
Published by Super Duper PublicationsWe have made it super easy to delete Let's Name Things Fun Deck account and/or app.
Table of Contents:
Guide to Delete Let's Name Things Fun Deck 👇
Things to note before removing Let's Name Things Fun Deck:
- The developer of Let's Name Things Fun Deck is Super Duper Publications and all inquiries must go to them.
- Check the Terms of Services and/or Privacy policy of Super Duper Publications to know if they support self-serve subscription cancellation:
- The GDPR gives EU and UK residents a "right to erasure" meaning that you can request app developers like Super Duper Publications to delete all your data it holds. Super Duper Publications must comply within 1 month.
- The CCPA lets American residents request that Super Duper Publications deletes your data or risk incurring a fine (upto $7,500 dollars).
↪️ Steps to delete Let's Name Things Fun Deck account:
1: Visit the Let's Name Things Fun Deck website directly Here →
2: Contact Let's Name Things Fun Deck Support/ Customer Service:
- 23.53% Contact Match
- Developer: Warner Bros. International Enterprises
- E-Mail: ellendigitalgames@gmail.com
- Website: Visit Let's Name Things Fun Deck Website
- Support channel
- Vist Terms/Privacy
Deleting from Smartphone 📱
Delete on iPhone:
- On your homescreen, Tap and hold Let's Name Things Fun Deck until it starts shaking.
- Once it starts to shake, you'll see an X Mark at the top of the app icon.
- Click on that X to delete the Let's Name Things Fun Deck app.
Delete on Android:
- Open your GooglePlay app and goto the menu.
- Click "My Apps and Games" » then "Installed".
- Choose Let's Name Things Fun Deck, » then click "Uninstall".
Have a Problem with Let's Name Things Fun Deck? Report Issue
🎌 About Let's Name Things Fun Deck
1. This colorful, educational vocabulary App for the iPhone®, iPad®, and iPod touch® has all 52 illustrated picture flash cards (plus audio of each card text) from the Let's Name Things Fun Deck® by Super Duper® Publications.
2. Select the cards you want students to see, and have them name items to practice vocabulary, categorizing, and thinking skills.
3. You can also advance cards and players automatically by selecting the Auto-Advance option in the Settings menu.
4. • Select all 52 cards or just the ones you want students to see.
5. To move to the next player, tap the bar at the top of the screen and select a name.
6. This App is simple to use — each student looks at an illustration, and either reads the prompt or touches the screen to listen to the prompt.
7. To return to the game, select Resume from the main menu.
8. • Advance players and cards manually or automatically.
9. • View results in a graph and see which questions a player missed during a session.
10. Move to the next card by sliding the card currently on the display screen to the side.
11. After each answer, tap the green (correct) or red (incorrect) button to score the student’s verbal response.
12. When you finish, view the results in a graph, and print or email your data.
13. • Track correct and incorrect responses for an unlimited number of players.
14. You can leave a game by selecting End from the menu.