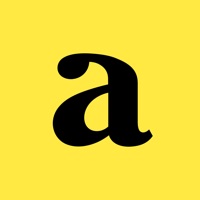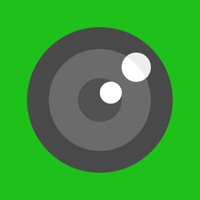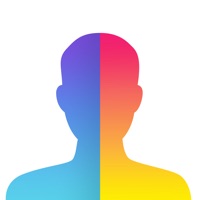How to Delete Jumpcut. save (45.72 MB)
Published by Sublime Bytes LLC on 2024-03-12We have made it super easy to delete Jumpcut account and/or app.
Table of Contents:
Guide to Delete Jumpcut 👇
Things to note before removing Jumpcut:
- The developer of Jumpcut is Sublime Bytes LLC and all inquiries must go to them.
- Check the Terms of Services and/or Privacy policy of Sublime Bytes LLC to know if they support self-serve subscription cancellation:
- The GDPR gives EU and UK residents a "right to erasure" meaning that you can request app developers like Sublime Bytes LLC to delete all your data it holds. Sublime Bytes LLC must comply within 1 month.
- The CCPA lets American residents request that Sublime Bytes LLC deletes your data or risk incurring a fine (upto $7,500 dollars).
-
Data Not Collected: The developer does not collect any data from this app.
↪️ Steps to delete Jumpcut account:
1: Visit the Jumpcut website directly Here →
2: Contact Jumpcut Support/ Customer Service:
- 0% Contact Match
- Developer: Slinger Studios Inc.
- E-Mail: support@vlogeasy.com
- Website: Visit Jumpcut Website
- 58.82% Contact Match
- Developer: Perfect Corp.
- E-Mail: YouCamCut_Android@perfectcorp.com
- Website: Visit Perfect Corp. Website
- Support channel
- Vist Terms/Privacy
Deleting from Smartphone 📱
Delete on iPhone:
- On your homescreen, Tap and hold Jumpcut until it starts shaking.
- Once it starts to shake, you'll see an X Mark at the top of the app icon.
- Click on that X to delete the Jumpcut app.
Delete on Android:
- Open your GooglePlay app and goto the menu.
- Click "My Apps and Games" » then "Installed".
- Choose Jumpcut, » then click "Uninstall".
Have a Problem with Jumpcut? Report Issue
🎌 About Jumpcut
1. Press and hold to start recording video.
2. To set the duration that a still image appears in the video, swipe left and right on the screen.
3. You can add still images to your videos and record additional audio over them.
4. Tap to pause to start recording at the perfect spot.
5. Sign up with your email to share your videos and to see what others are capturing around you.
6. Then, to create your video, tap the checkmark.
7. On the next screen, you can dub over your video.
8. A new way to capture video.
9. To dub audio, use the microphone button.
10. Recording will end when the next loop begins.
11. Now you can save videos to your Jumpcut profile in the app.
12. The focus button is in the toolbar.
13. Tap to snap pictures.