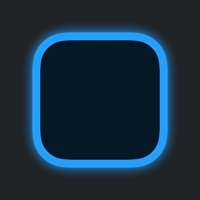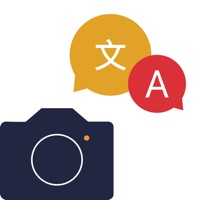Cancel Photo Widget — The Best One Subscription
Published by Sindre Sorhus on 2025-01-27Uncover the ways Sindre Sorhus (the company) bills you and cancel your Photo Widget — The Best One subscription.
🚨 Guide to Canceling Photo Widget — The Best One 👇
Note before cancelling:
- The developer of Photo Widget — The Best One is Sindre Sorhus and all inquiries go to them.
- Check the Terms of Services and/or Privacy policy of Sindre Sorhus to know if they support self-serve subscription cancellation:
- Always cancel subscription 24 hours before it ends.
🌐 Cancel directly via Photo Widget — The Best One
- 🌍 Contact Photo Widget — The Best One Support
- Mail Photo Widget — The Best One requesting that they cancel your account:
- E-Mail: nbowdeveloper@gmail.com
- Login to your Photo Widget — The Best One account.
- In the menu section, look for any of these: "Billing", "Subscription", "Payment", "Manage account", "Settings".
- Click the link, then follow the prompts to cancel your subscription.
End Photo Widget — The Best One subscription on iPhone/iPad:
- Goto Settings » ~Your name~ » "Subscriptions".
- Click Photo Widget — The Best One (subscription) » Cancel
Cancel subscription on Android:
- Goto Google PlayStore » Menu » "Subscriptions"
- Click on Photo Widget — The Best One
- Click "Cancel Subscription".
💳 Cancel Photo Widget — The Best One on Paypal:
- Goto Paypal.com .
- Click "Settings" » "Payments" » "Manage Automatic Payments" (in Automatic Payments dashboard).
- You'll see a list of merchants you've subscribed to.
- Click on "Photo Widget — The Best One" or "Sindre Sorhus" to cancel.
Have a Problem with Photo Widget — The Best One? Report Issue
About Photo Widget — The Best One?
1. - The “Album” widget has a setting to show a random photo only from the most recent `n` photos in the album, where `n` is the number you choose.
2. If you have a widget that cycles between photos and you want to force it to skip to the next photo, long-press the widget, select “Edit Widget”, and then close the edit view.
3. First, decide whether you want to select the individual photos to show (1) or just choose an existing album from your photo library (2).
4. Then add the “Photo Widget” widget with the “Photos” type and edit the widget to pick the photos to show.
5. Create as many photo widgets as you like with one or more photos per widget.