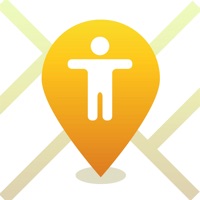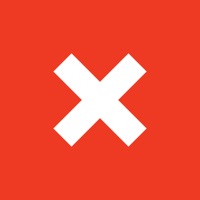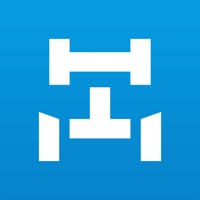How to Delete Finder. save (12.63 MB)
Published by 大靖 刘We have made it super easy to delete Finder - Keep searching in map account and/or app.
Table of Contents:
Guide to Delete Finder - Keep searching in map 👇
Things to note before removing Finder:
- The developer of Finder is 大靖 刘 and all inquiries must go to them.
- Check the Terms of Services and/or Privacy policy of 大靖 刘 to know if they support self-serve account deletion:
- The GDPR gives EU and UK residents a "right to erasure" meaning that you can request app developers like 大靖 刘 to delete all your data it holds. 大靖 刘 must comply within 1 month.
- The CCPA lets American residents request that 大靖 刘 deletes your data or risk incurring a fine (upto $7,500 dollars).
↪️ Steps to delete Finder account:
1: Visit the Finder website directly Here →
2: Contact Finder Support/ Customer Service:
- 53.33% Contact Match
- Developer: Beijing Zizai Technology Co.,Ltd.
- E-Mail: nutservice@nutspace.com
- Website: Visit Finder Website
3: Check Finder's Terms/Privacy channels below for their data-deletion Email:
Deleting from Smartphone 📱
Delete on iPhone:
- On your homescreen, Tap and hold Finder - Keep searching in map until it starts shaking.
- Once it starts to shake, you'll see an X Mark at the top of the app icon.
- Click on that X to delete the Finder - Keep searching in map app.
Delete on Android:
- Open your GooglePlay app and goto the menu.
- Click "My Apps and Games" » then "Installed".
- Choose Finder - Keep searching in map, » then click "Uninstall".
Have a Problem with Finder - Keep searching in map? Report Issue
🎌 About Finder - Keep searching in map
1. Use Map mode to find, first you need to fill in the number you need to find the name of the Bluetooth device, if you forget, you can find the record in the settings.
2. At this time, you can use Scan mode to find the exact location of the device nearby.
3. Current Premium subscription price starts at 4.99 USD/month,and provide a 3-day free trial for now.In addition, there is a one-time purchase version without subscription.Prices are in U.S. dollars, may vary in countries other than the U.S. and are subject to change without notice.
4. Finder has two modes to find your lost device.
5. Use Scan mode to scan the surrounding equipment, if you scan it, then you can walk around and distinguish the distance of the missing device in you according to the strength of the signal.
6. Many people have encountered the problem of losing a Bluetooth device, whether it is a Bluetooth headset, bracelet, watch, or any other Bluetooth device that can be scanned.
7. If you choose to purchase Premium version, payment will be charged to your iTunes account, and your account will be charged for renewal within 24-hours prior to the end of the current period.
8. After finding the device, we will remind you in time and record the current location.
9. This will most likely find your device.
10. If you cannot scan the device you are looking for, go to the next step.
11. Sometimes they are lost on the way to school, and you can't find it.
12. If you use BlueTracker to find it in time, there is a very high chance of finding it.
13. Finder is not limited to looking for Bluetooth devices that can be scanned nearby.
14. When you lose your device and don't know where it was dropped, you can follow the steps below in order.