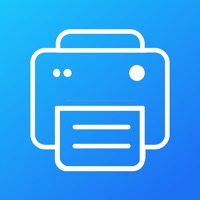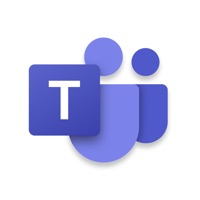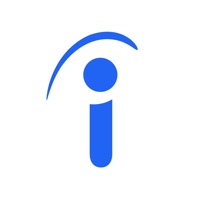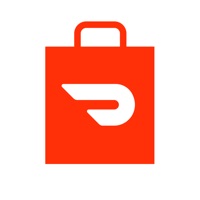How to Delete Canon PRINT Business. save (35.33 MB)
Published by Canon Inc. on 2024-10-08We have made it super easy to delete Canon PRINT Business account and/or app.
Table of Contents:
Guide to Delete Canon PRINT Business 👇
Things to note before removing Canon PRINT Business:
- The developer of Canon PRINT Business is Canon Inc. and all inquiries must go to them.
- Check the Terms of Services and/or Privacy policy of Canon Inc. to know if they support self-serve subscription cancellation:
- The GDPR gives EU and UK residents a "right to erasure" meaning that you can request app developers like Canon Inc. to delete all your data it holds. Canon Inc. must comply within 1 month.
- The CCPA lets American residents request that Canon Inc. deletes your data or risk incurring a fine (upto $7,500 dollars).
-
Data Not Linked to You: The following data may be collected but it is not linked to your identity:
- Identifiers
- Usage Data
↪️ Steps to delete Canon PRINT Business account:
1: Visit the Canon PRINT Business website directly Here →
2: Contact Canon PRINT Business Support/ Customer Service:
- 100% Contact Match
- Developer: Canon Inc.
- E-Mail: mobileprinting@mail.canon
- Website: Visit Canon PRINT Business Website
- 76.92% Contact Match
- Developer: Canon Inc.
- E-Mail: printservice-g@mail.canon
- Website: Visit Canon Inc. Website
- Support channel
- Vist Terms/Privacy
Deleting from Smartphone 📱
Delete on iPhone:
- On your homescreen, Tap and hold Canon PRINT Business until it starts shaking.
- Once it starts to shake, you'll see an X Mark at the top of the app icon.
- Click on that X to delete the Canon PRINT Business app.
Delete on Android:
- Open your GooglePlay app and goto the menu.
- Click "My Apps and Games" » then "Installed".
- Choose Canon PRINT Business, » then click "Uninstall".
Have a Problem with Canon PRINT Business? Report Issue
🎌 About Canon PRINT Business
1. - Use the Remote Operation function to display the control panel of the multi-function device and/or printer on a mobile terminal.
2. - Check the print settings, and print data held in a multi-function device or printer.
3. - Touch the mobile terminal to log in to the multi-function device and/or printer (Bluetooth installed machine).
4. on a Canon laser multi-function device or laser printer from an iPhone or iPad.
5. Check the list of supported device models on the Canon PRINT Business support page of the Canon website.
6. - Check the condition of a multi-function device or printer in detail, such as device status etc., via its Remote UI.
7. - Use the address book of a mobile terminal in place of the address book registered in a multi-function device.
8. - Use the app to send faxes or scan and send by e-mail from a multi-function device or printer.
9. - Your multi-function device and the access point must be connected by LAN or wireless LAN.
10. - Some device models do not support Canon PRINT Business.
11. Canon PRINT Business is a free application that enables you to print photographs and documents, read scanned data, upload to cloud storage services, etc.
12. - Automatically detect multi-function devices and/or printers on a network, or manually search for them by specifying an IP address or DNS.
13. - For printing with PIXMA series, MAXIFY series or SELPHY series devices, use Canon PRINT Inkjet/SELPHY.
14. - Search multi-function devices and/or printers with Bluetooth.