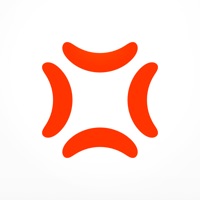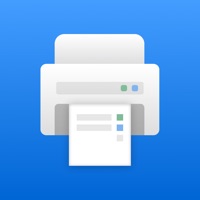How to Delete Pharos Print. save (36.88 MB)
Published by Pharos Systems InternationalWe have made it super easy to delete Pharos Print account and/or app.
Table of Contents:
Guide to Delete Pharos Print 👇
Things to note before removing Pharos Print:
- The developer of Pharos Print is Pharos Systems International and all inquiries must go to them.
- Check the Terms of Services and/or Privacy policy of Pharos Systems International to know if they support self-serve subscription cancellation:
- The GDPR gives EU and UK residents a "right to erasure" meaning that you can request app developers like Pharos Systems International to delete all your data it holds. Pharos Systems International must comply within 1 month.
- The CCPA lets American residents request that Pharos Systems International deletes your data or risk incurring a fine (upto $7,500 dollars).
-
Data Not Collected: The developer does not collect any data from this app.
↪️ Steps to delete Pharos Print account:
1: Visit the Pharos Print website directly Here →
2: Contact Pharos Print Support/ Customer Service:
- 100% Contact Match
- Developer: Pharos Systems International
- E-Mail: support@pharos.com
- Website: Visit Pharos Print Website
- 77.42% Contact Match
- Developer: Pharos Systems International
- E-Mail: support@pharos.com
- Website: Visit Pharos Systems International Website
- Support channel
- Vist Terms/Privacy
Deleting from Smartphone 📱
Delete on iPhone:
- On your homescreen, Tap and hold Pharos Print until it starts shaking.
- Once it starts to shake, you'll see an X Mark at the top of the app icon.
- Click on that X to delete the Pharos Print app.
Delete on Android:
- Open your GooglePlay app and goto the menu.
- Click "My Apps and Games" » then "Installed".
- Choose Pharos Print, » then click "Uninstall".
Have a Problem with Pharos Print? Report Issue
🎌 About Pharos Print
1. The Pharos Print app, part of the Pharos MobilePrint solution, allows you to easily submit content from your iOS device to a Pharos secure print queue.
2. • View all documents in your Pharos secure print queue.
3. • Easily submit content from your phone or tablet into a Pharos secure print queue.
4. To use this app, Pharos MobilePrint and a Pharos secure print solution must be in place within your organization.
5. Uploading or opening files from other apps via “Open In” and "Sharing", or via the "Upload" button in the app supports the following file formats: Microsoft Office® documents, Microsoft Outlook®, PDF, images (JPG, GIF, PNG, BMP), text files (CSV, RTF & TXT), and OpenOffice documents.
6. Connect Pharos Print to your organization’s Pharos MobilePrint server.
7. • Delete a print job from your Pharos secure print queue.
8. The Pharos Print app will connect to the Pharos server and display a User Authentication Screen.
9. Files can be submitted either via the Upload icon in the app or by using the native iOS “Open In” or the "Sharing" command to submit your print job.
10. Download and install the Pharos Print app to your iOS device.
11. Contact your organization’s IT administrator to obtain the Pharos MobilePrint server information (URL).
12. Enter the Pharos Server Name and Server Port (both are required).
13. • Release print jobs to the printer (if configured).
14. Enter the credentials that you normally use to print (your username and password).