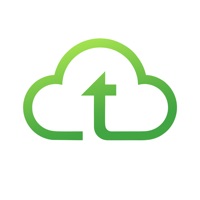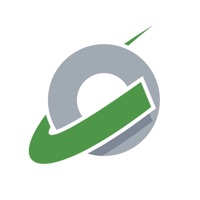How to Delete Cloud Opener. save (28.31 MB)
Published by Jacks-appsWe have made it super easy to delete Cloud Opener - File manager account and/or app.
Table of Contents:
Guide to Delete Cloud Opener - File manager 👇
Things to note before removing Cloud Opener:
- The developer of Cloud Opener is Jacks-apps and all inquiries must go to them.
- Check the Terms of Services and/or Privacy policy of Jacks-apps to know if they support self-serve subscription cancellation:
- The GDPR gives EU and UK residents a "right to erasure" meaning that you can request app developers like Jacks-apps to delete all your data it holds. Jacks-apps must comply within 1 month.
- The CCPA lets American residents request that Jacks-apps deletes your data or risk incurring a fine (upto $7,500 dollars).
-
Data Not Collected: The developer does not collect any data from this app.
↪️ Steps to delete Cloud Opener account:
1: Visit the Cloud Opener website directly Here →
2: Contact Cloud Opener Support/ Customer Service:
- 66.67% Contact Match
- Developer: DriveHQ.com & CameraFTP.com Cloud Services
- E-Mail: webmaster@drivehq.com
- Website: Visit Cloud Opener Website
- Support channel
- Vist Terms/Privacy
Deleting from Smartphone 📱
Delete on iPhone:
- On your homescreen, Tap and hold Cloud Opener - File manager until it starts shaking.
- Once it starts to shake, you'll see an X Mark at the top of the app icon.
- Click on that X to delete the Cloud Opener - File manager app.
Delete on Android:
- Open your GooglePlay app and goto the menu.
- Click "My Apps and Games" » then "Installed".
- Choose Cloud Opener - File manager, » then click "Uninstall".
Have a Problem with Cloud Opener - File manager? Report Issue
🎌 About Cloud Opener - File manager
1. Download, Share, Manage, Send, Open, Read, Play, Listen, View, Create, Edit, Move, Rename, Import, Export your documents, Videos, Music, Books and any other type of files on your Cloud Services.
2. - Open files from iCloud Drive and Apps supporting the iOS "Document Provider Extensions" like DropBox, OneDrive etc.
3. Support for any type of File depends on the installed Apps.
4. On the Titlebar in edit mode to Select-Deselect all documents.
5. Importing will make a copy of your File and stores it on your device.
6. Font, Style, Size, Alignment, Color and many more.
7. On your iPhone or iPad it all comes together, many Clouds, One App.