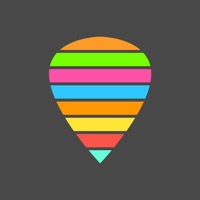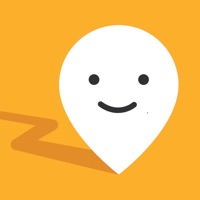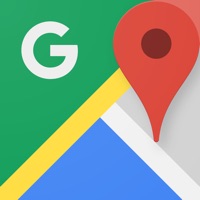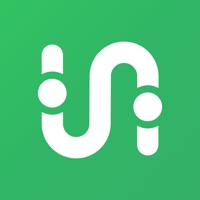How to Delete Photo Find. save (7.83 MB)
Published by Ganotis Holdings, Inc.We have made it super easy to delete Photo Find account and/or app.
Table of Contents:
Guide to Delete Photo Find 👇
Things to note before removing Photo Find:
- The developer of Photo Find is Ganotis Holdings, Inc. and all inquiries must go to them.
- Check the Terms of Services and/or Privacy policy of Ganotis Holdings, Inc. to know if they support self-serve subscription cancellation:
- The GDPR gives EU and UK residents a "right to erasure" meaning that you can request app developers like Ganotis Holdings, Inc. to delete all your data it holds. Ganotis Holdings, Inc. must comply within 1 month.
- The CCPA lets American residents request that Ganotis Holdings, Inc. deletes your data or risk incurring a fine (upto $7,500 dollars).
-
Data Not Collected: The developer does not collect any data from this app.
↪️ Steps to delete Photo Find account:
1: Visit the Photo Find website directly Here →
2: Contact Photo Find Support/ Customer Service:
- 24% Contact Match
- Developer: PALM TEAM
- E-Mail: info@palmteam.com
- Website: Visit Photo Find Website
- Support channel
- Vist Terms/Privacy
Deleting from Smartphone 📱
Delete on iPhone:
- On your homescreen, Tap and hold Photo Find until it starts shaking.
- Once it starts to shake, you'll see an X Mark at the top of the app icon.
- Click on that X to delete the Photo Find app.
Delete on Android:
- Open your GooglePlay app and goto the menu.
- Click "My Apps and Games" » then "Installed".
- Choose Photo Find, » then click "Uninstall".
Have a Problem with Photo Find? Report Issue
🎌 About Photo Find
1. This app also relies on the accuracy of your device's GPS and compass sensors, as well as the accuracy of location and altitude data when the photo was taken.
2. 3) If the photo has location information, you will see an arrow pointing to the location where the photo was taken.
3. Photo Find points you to the location where a photo was taken.
4. Photo Find works best for navigating outdoors to photos that were taken outdoors with good GPS reception.
5. 5) Tap the button next to the distance to open the photo location on a map or copy the coordinates.
6. Follow the arrow on foot, or see the photo's location on map.
7. Keep in mind this app only works with photos that have EXIF location data.
8. Not all apps save location data with photos, and the Camera app will only save location data if you have granted it access to your location.
9. Take photos of anything in the Camera app to mark a spot, and navigate back later.
10. There can be significant error in all these measurements, so accuracy of the app is limited by these factors.
11. 4) Go in the direction the arrow is pointing.
12. The distance will count down as you approach your destination.