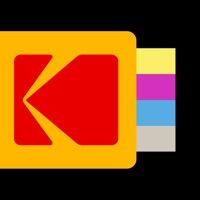
How to Delete Kodak Instant Printer. save (64.03 MB)
Published by Prinics Co., Ltd.We have made it super easy to delete Kodak Instant Printer account and/or app.
Table of Contents:
Guide to Delete Kodak Instant Printer 👇
Things to note before removing Kodak Instant Printer:
- The developer of Kodak Instant Printer is Prinics Co., Ltd. and all inquiries must go to them.
- The GDPR gives EU and UK residents a "right to erasure" meaning that you can request app developers like Prinics Co., Ltd. to delete all your data it holds. Prinics Co., Ltd. must comply within 1 month.
- The CCPA lets American residents request that Prinics Co., Ltd. deletes your data or risk incurring a fine (upto $7,500 dollars).
↪️ Steps to delete Kodak Instant Printer account:
1: Visit the Kodak Instant Printer website directly Here →
2: Contact Kodak Instant Printer Support/ Customer Service:
- 100% Contact Match
- Developer: PRINICS Co., Ltd
- E-Mail: jyno1@prinics.com
- Website: Visit Kodak Instant Printer Website
- 66.67% Contact Match
- Developer: PRINICS Co., Ltd
- E-Mail: jyno1@prinics.com
- Website: Visit PRINICS Co., Ltd Website
Deleting from Smartphone 📱
Delete on iPhone:
- On your homescreen, Tap and hold Kodak Instant Printer until it starts shaking.
- Once it starts to shake, you'll see an X Mark at the top of the app icon.
- Click on that X to delete the Kodak Instant Printer app.
Delete on Android:
- Open your GooglePlay app and goto the menu.
- Click "My Apps and Games" » then "Installed".
- Choose Kodak Instant Printer, » then click "Uninstall".
Have a Problem with Kodak Instant Printer? Report Issue
🎌 About Kodak Instant Printer
1. The "KODAK" Instant photo printer and camera can be used to print images from smartphones by connecting Bluetooth to the device.
2. If you purchased Dock Printer, dock your smartphone at the pin on top the of the printer or find the MAC address on the downside of the printer to connect the device to the Bluetooth.
3. Easily print amazing photos with KODAK Instant Camera and Printer.
4. Select an image from the Gallery or take a photo with your smartphone.
5. Make sure you recharge the printer before you use it.
6. Go to Bluetooth setting and find the printer’s MAC address.
7. Once image has been selected, edit the image with your personal preference.
8. You can take and edit pictures on smartphones or tablets.
9. Now press print button located on top of the printer when editing is completed.
10. When you print for the first time, it may need to update the firmware.
11. Please follow the instruction shown on the screen of your smartphone.
12. It will take about a minute to fully print.
13. Please do not pull the photo until it is completely printed.










