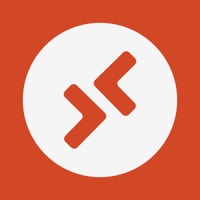Cancel RemotePC Remote Desktop Subscription & Save $69.99/yr
Published by IDrive Incorporated on 2025-08-18Uncover the ways IDrive Incorporated (the company) bills you and cancel your RemotePC Remote Desktop subscription.
🚨 Guide to Canceling RemotePC Remote Desktop 👇
Note before cancelling:
- How easy is it to cancel RemotePC Remote Desktop? It is Impossible to Cancel a RemotePC Remote Desktop subscription.
- The developer of RemotePC Remote Desktop is IDrive Incorporated and all inquiries go to them.
- Check the Terms of Services and/or Privacy policy of IDrive Incorporated to know if they support self-serve subscription cancellation:
- Always cancel subscription 24 hours before it ends.
Your Potential Savings 💸
**Pricing data is based on average subscription prices reported by AppCutter.com users..
| Plan | Savings (USD) |
|---|---|
| Consumer Plan | $6.99 |
| RemotePC ConsumerPlan | $69.99 |
| RemotePC Basic Plan | $6.99 |
🌐 Cancel directly via RemotePC Remote Desktop
- 🌍 Contact RemotePC Remote Desktop Support
- Mail RemotePC Remote Desktop requesting that they cancel your account:
- E-Mail: rdandr@microsoft.com
- E-Mail: rdandr@microsoft.com
- E-Mail: chrome-remote-desktop@google.com
- E-Mail: android-support@realvnc.com
- E-Mail: contactus@aweray.com
- E-Mail: raghava@idrive.com
- Login to your RemotePC Remote Desktop account.
- In the menu section, look for any of these: "Billing", "Subscription", "Payment", "Manage account", "Settings".
- Click the link, then follow the prompts to cancel your subscription.
End RemotePC Remote Desktop subscription on iPhone/iPad:
- Goto Settings » ~Your name~ » "Subscriptions".
- Click RemotePC Remote Desktop (subscription) » Cancel
Cancel subscription on Android:
- Goto Google PlayStore » Menu » "Subscriptions"
- Click on RemotePC Remote Desktop
- Click "Cancel Subscription".
💳 Cancel RemotePC Remote Desktop on Paypal:
- Goto Paypal.com .
- Click "Settings" » "Payments" » "Manage Automatic Payments" (in Automatic Payments dashboard).
- You'll see a list of merchants you've subscribed to.
- Click on "RemotePC Remote Desktop" or "IDrive Incorporated" to cancel.
Have a Problem with RemotePC Remote Desktop? Report Issue
Reviews & Common Issues: 1 Comments
By fraser johnstone
2 years agoaccount delete please
About RemotePC Remote Desktop?
1. • Work privately on remote computers by turning the screen of the host computer blank.
2. • The RemotePC app lets you connect to any remote computer instantly given that the computer has an active Internet connection and the RemotePC application installed on it.
3. • You can change the screen resolution of your remote computers from your mobile device.
4. • Transfer files from your mobile device to remote computers and vice versa.
5. • Invite your friends and associates to access your computer to work on presentations, documents or view photos, files and folders.