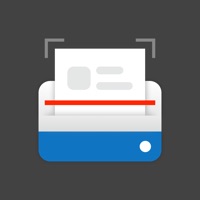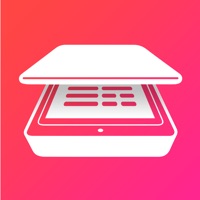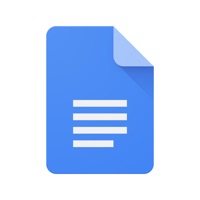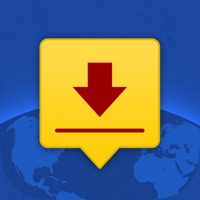How to Delete FineReader. save (194.50 MB)
Published by ABBYY on 2024-05-22We have made it super easy to delete FineReader: PDF Scanner & OCR account and/or app.
Table of Contents:
Guide to Delete FineReader: PDF Scanner & OCR 👇
Things to note before removing FineReader:
- The developer of FineReader is ABBYY and all inquiries must go to them.
- Check the Terms of Services and/or Privacy policy of ABBYY to know if they support self-serve subscription cancellation:
- The GDPR gives EU and UK residents a "right to erasure" meaning that you can request app developers like ABBYY to delete all your data it holds. ABBYY must comply within 1 month.
- The CCPA lets American residents request that ABBYY deletes your data or risk incurring a fine (upto $7,500 dollars).
-
Data Used to Track You: The following data may be used to track you across apps and websites owned by other companies:
- Purchases
- User Content
- Identifiers
- Usage Data
- Diagnostics
- Other Data
-
Data Linked to You: The following data may be collected and linked to your identity:
- Purchases
- Contact Info
- User Content
- Identifiers
- Usage Data
- Diagnostics
- Other Data
↪️ Steps to delete FineReader account:
1: Visit the FineReader website directly Here →
2: Contact FineReader Support/ Customer Service:
- Verified email
- Contact e-Mail: mobile@abbyy.com
- 83.33% Contact Match
- Developer: ABBYY Mobile
- E-Mail: mobile_support@abbyy.com
- Website: Visit FineReader Website
- Support channel
- Vist Terms/Privacy
Deleting from Smartphone 📱
Delete on iPhone:
- On your homescreen, Tap and hold FineReader: PDF Scanner & OCR until it starts shaking.
- Once it starts to shake, you'll see an X Mark at the top of the app icon.
- Click on that X to delete the FineReader: PDF Scanner & OCR app.
Delete on Android:
- Open your GooglePlay app and goto the menu.
- Click "My Apps and Games" » then "Installed".
- Choose FineReader: PDF Scanner & OCR, » then click "Uninstall".
Have a Problem with FineReader: PDF Scanner & OCR? Report Issue
🎌 About FineReader: PDF Scanner & OCR
1. ABBYY FineReader PDF - the first smart AI-powered scanner that turns your mobile device into an all-purpose tool to quickly capture docs and books, create electronic copies in PDF and JPEG and extract texts from scans for further editing and sharing.
2. Recognize text (OCR) on scans in 193 languages (including Latin, Cyrillic, Chinese, Japanese, Korean alphabets) and choose from among 12 output formats including Word, Excel, PDF, preserving the original document formatting.
3. Use FineReader PDF to scan paper documents, books, agreements, receipts, magazine articles, notes, recipes, charts, tables, slides, whiteboards or even billboards on the street and get perfect digital copies.
4. Scan any text and save scans to JPEG images or cross-platform PDF documents.
5. Excellent visual quality with auto-capture of page boundaries and advanced image filters, which processes scans in color, greyscale or black-and-white versions.
6. The smart gallery will automatically classify documents into 7 types: A4, books, business cards, handwritten, IDs, other docs, receipts.
7. Quickly extract text from scans into TXT format on your device without an internet connection.
8. Create, edit, and enhance separate images or large multi-page documents without any additional selection on the viewfinder (up to 100 pages per document).
9. Send results by email, to FineReader PDF for Windows, save in cloud storages - iCloud Drive, Dropbox, Google Drive, Yandex.Disk, Evernote, OneDrive for Business and more.
10. FineReader PDF - the top mobile scanner for iPhone or iPad from ABBYY, a Digital Intelligence company.
11. When scanning books, BookScan will split the opposing pages into two separate images and correct any distortions and lighting defects.
12. Discover a set of easy-to-use tools to modify your PDFs: add your signature or a text box, use highlighter, write with a pen, or conceal content with the redaction tool.
13. Open scans with Siri and set the flow of actions with scans using Shortcuts app.
14. It will unbend any curved lines as if you pressed the book against the glass of a conventional scanner (Internet required, up to 100 pages per document).