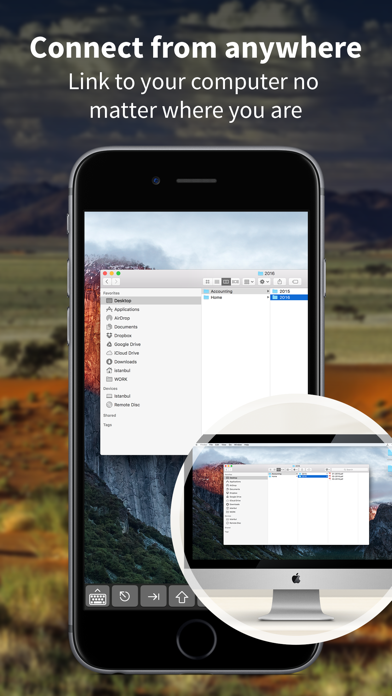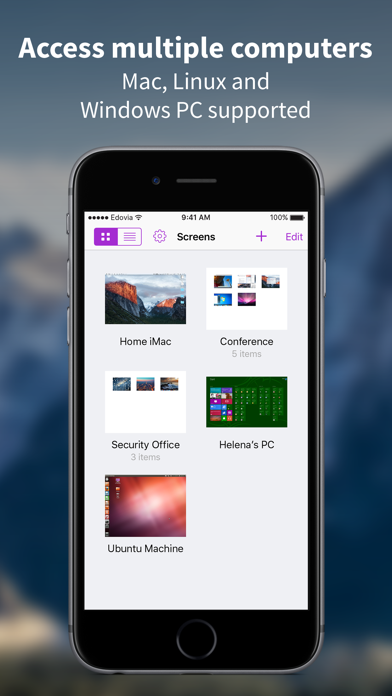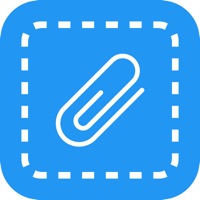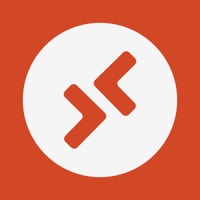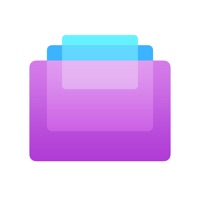
Cancel Screens Subscription
Published by Edovia Inc.Uncover the ways Edovia Inc. (the company) bills you and cancel your Screens subscription.
🚨 Guide to Canceling Screens 👇
Note before cancelling:
- The developer of Screens is Edovia Inc. and all inquiries go to them.
- Always cancel subscription 24 hours before it ends.
🌐 Cancel directly via Screens
- 🌍 Contact Screens Support
- Mail Screens requesting that they cancel your account:
- E-Mail: android-support@realvnc.com
- Login to your Screens account.
- In the menu section, look for any of these: "Billing", "Subscription", "Payment", "Manage account", "Settings".
- Click the link, then follow the prompts to cancel your subscription.
End Screens subscription on iPhone/iPad:
- Goto Settings » ~Your name~ » "Subscriptions".
- Click Screens (subscription) » Cancel
Cancel subscription on Android:
- Goto Google PlayStore » Menu » "Subscriptions"
- Click on Screens: VNC Remote Desktop
- Click "Cancel Subscription".
💳 Cancel Screens on Paypal:
- Goto Paypal.com .
- Click "Settings" » "Payments" » "Manage Automatic Payments" (in Automatic Payments dashboard).
- You'll see a list of merchants you've subscribed to.
- Click on "Screens" or "Edovia Inc." to cancel.
Have a Problem with Screens: VNC Remote Desktop? Report Issue
About Screens: VNC Remote Desktop?
1. Screens lets you connect back to your Mac, Windows or Linux PC and control it from the comfort of your living room, the corner coffee shop or anywhere in the world.
2. Install Screens Connect on your Mac or Windows PC and make it easily reachable from anywhere in the world.
3. Turn your extra iOS device into an external trackpad to control your computer’s cursor in Screens! This is a great addition to your iPad Pro and Smart Keyboard.
4. Have them download our free Screens Express utility and gain access their Mac to help them troubleshoot issues, update apps, etc.
5. Screens can connect back to your computer through a secured connection.