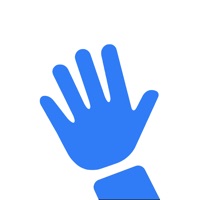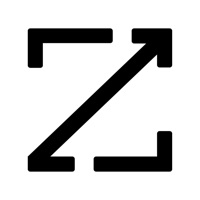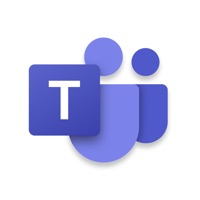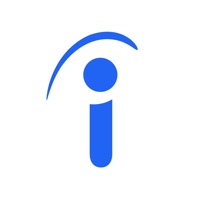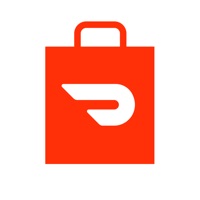How to Delete Zoom Rooms. save (277.10 MB)
Published by Zoom Video Communications, Inc. on 2024-08-06We have made it super easy to delete Zoom Rooms account and/or app.
Table of Contents:
Guide to Delete Zoom Rooms 👇
Things to note before removing Zoom Rooms:
- The developer of Zoom Rooms is Zoom Video Communications, Inc. and all inquiries must go to them.
- Check the Terms of Services and/or Privacy policy of Zoom Video Communications, Inc. to know if they support self-serve account deletion:
- The GDPR gives EU and UK residents a "right to erasure" meaning that you can request app developers like Zoom Video Communications, Inc. to delete all your data it holds. Zoom Video Communications, Inc. must comply within 1 month.
- The CCPA lets American residents request that Zoom Video Communications, Inc. deletes your data or risk incurring a fine (upto $7,500 dollars).
-
Data Linked to You: The following data may be collected and linked to your identity:
- Contact Info
- User Content
- Identifiers
- Usage Data
- Diagnostics
↪️ Steps to delete Zoom Rooms account:
1: Visit the Zoom Rooms website directly Here →
2: Contact Zoom Rooms Support/ Customer Service:
- 64.52% Contact Match
- Developer: zoom.us
- E-Mail: developer@zoom.us
- Website: Visit Zoom Rooms Website
- Support channel
- Vist Terms/Privacy
3: Check Zoom Rooms's Terms/Privacy channels below for their data-deletion Email:
Deleting from Smartphone 📱
Delete on iPhone:
- On your homescreen, Tap and hold Zoom Rooms until it starts shaking.
- Once it starts to shake, you'll see an X Mark at the top of the app icon.
- Click on that X to delete the Zoom Rooms app.
Delete on Android:
- Open your GooglePlay app and goto the menu.
- Click "My Apps and Games" » then "Installed".
- Choose Zoom Rooms, » then click "Uninstall".
Have a Problem with Zoom Rooms? Report Issue
🎌 About Zoom Rooms
1. The Zoom Rooms app on iPad has five modes to choose from: Zoom Rooms Controller, Zoom Rooms for Touch, scheduling display, workspace desk, and reservation only room.
2. Connect your iPad to a Mac, PC, or Zoom Rooms Appliance as the dedicated scheduling display for that room.
3. Use the iPad as a Zoom Rooms (for shared spaces), Zoom Rooms kiosk, personal Zoom Rooms or Zoom Rooms digital signage only device.
4. Zoom Rooms (for shared spaces) and personal Zoom Rooms allow you to start or join Zoom meetings, start a Zoom Whiteboard session, and access other Zoom Rooms features.
5. Connect your iPad to a Mac, PC, or Zoom Rooms Appliance as the dedicated Zoom Rooms Controller for that room.
6. Zoom Rooms video conferencing systems use appliance or custom hardware deployments to bring high-quality video, audio, and sharing to any type of workspace, making it extremely flexible.
7. Zoom Rooms kiosk can be configured to provide virtual receptionist and Workspace Reservation functionality.
8. Use the iPad to display the status of a workspace reservation only room and allow users to make ad-hoc reservations or check in for their existing scheduled reservation with a QR code.
9. Zoom Rooms digital signage only can be configured to show digital signage content.
10. Use the iPad to display the status of a workspace desk and allow users to make ad-hoc reservations or check in for their existing scheduled reservation with a QR code.
11. Simply install the Zoom Rooms app and follow the on-screen instructions to select a mode and activate.
12. The iPhone app allows you to pair with a Zoom Room, giving you similar control functionality from your personal mobile device.
13. A scheduling display is usually placed outside the room to show current availability, display upcoming meetings, and allow users to reserve the room on an ad-hoc basis.
14. Easily connect to participants on mobile devices, desktops, and in other rooms across a variety of locations.